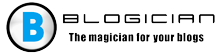Artikkelin sisältö:
- 1 Hieman komentorivistä
- 2 Kuinka ajaa komentorivi järjestelmänvalvojana Windows 7
- 2.1 Menetelmä numero 1. Käynnistä-painikkeen valikon käyttö
- 2.2 Menetelmä numero 2. Käytä hakupalkkia
- 2.3 Menetelmä numero 3. Käytämme hakupalkkia (toinen menetelmä)
- 2.4 Menetelmä numero 4. Suorita suoritettava suoritettavaksi
- 3 Kuinka ajaa komentorivi järjestelmänvalvojana Windows 10
- 3.1 Menetelmä numero 1. Käytä pikanäppäintä Win + X
- 3.2 Menetelmä numero 2. Käytämme hakuominaisuuksia
- 3.3 Menetelmä numero 3. System Explorerin käyttäminen
- 4 Muutamia tapoja suorittaa komentorivi
- 5 Videon komentorivin toisto Windowsissa
- Hieman komentorivistä
- Kuinka ajaa komentokehote järjestelmänvalvojana Windows 7
- Menetelmä numero 1. Käynnistä-painikkeen valikon käyttö
- Menetelmä numero 2. Käytä hakupalkkia
- Menetelmä numero 3. Käytämme hakupalkkia (toinen menetelmä)
- Menetelmä numero 4. Suorita suoritettava suoritettavaksi
- Kuinka ajaa komentokehote järjestelmänvalvojana Windows 10
- Menetelmä numero 1. Käytä pikanäppäintä Win + X
- Menetelmä numero 2. Käytämme hakuominaisuuksia
- Menetelmä numero 3. System Explorerin käyttäminen
- Pari muuta tapaa suorittaa komentorivi
- Video komentorivin toistosta Windowsissa
Hieman komentorivistä
Kuten tiedät, komentorivi (sitä kutsutaan myös “konsoliksi”) on eräänlainen tekstirajapinta, jonka kautta käyttäjä antaa tietokoneelle mahdolliset komennot. tiedotus komentorivi esitetään yleensä tekstinä, mutta voi olla poikkeukset äänen ja graafisen näyttömuodon muodossa.
Samalla yksi komentoriviliittymän eduista pieni resurssien kulutus – komentorivi kuluttaa Pienin muisti, kun taas sen ominaisuudet erikoistuneet ryhmät ovat varsin laajoja.
Komentorivi siirtyi Windows-käyttöjärjestelmäperheeseen osoitteesta vanhentunut käyttöjärjestelmä MS DOS, ja nyt melko usein käytetään suurten mallin toimintojen suorittamiseen tiedostojen lukumäärä, verkkotilastojen vastaanottaminen ja niin edelleen.
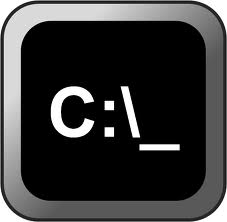
Komentorivikuvake
Hei, laeg – Filatov Alexander Sergeevich kanssani on mielenkiintoinen tarjous sinulle, kirjoita [email protected].
Kuinka ajaa komentokehote järjestelmänvalvojana Windows 7
Joten kuinka avata komentorivi järjestelmänvalvojana Windows 7? Tarjoan lukijalle muutamia yksinkertaisia tapoja saada pääsy konsoliin, jolla on järjestelmänvalvojan oikeudet:
Menetelmä numero 1. Käynnistä-painikkeen valikon käyttö
Napsauta “Käynnistä” -painiketta, valitse “Kaikki ohjelmat” ja sitten mene “Standard” -kohtaan. Löydämme sieltä “komentorivi”, napsauta napsauta sitä hiiren kakkospainikkeella ja valitse “Suorita” sen puolesta Järjestelmänvalvoja. ”
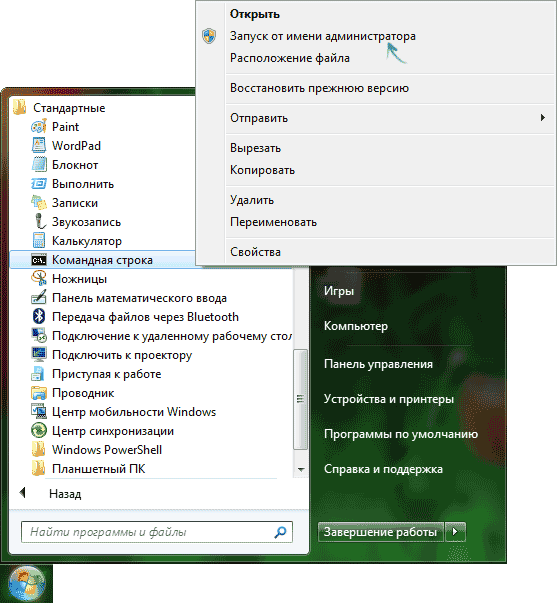
Avaa komentorivi järjestelmänvalvojana
Menetelmä numero 2. Käytä hakupalkkia
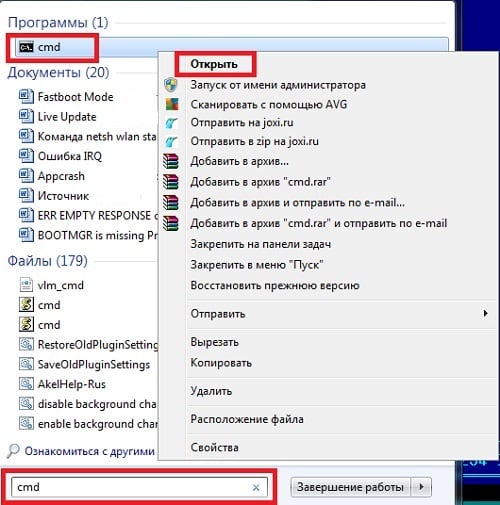
Käytä hakupalkkia ajamaan cmd
Napsauta “Käynnistä” -painiketta, kirjoita cmd hakukenttään (kirjoita no press). “Ohjelmat” -kohdan yläpuolelle tulee cmd-pikakuvake, napsauta tätä Napsauta hiiren kakkospainikkeella pikakuvaketta ja valitse “Suorita nimellä” Järjestelmänvalvoja. ”
Menetelmä numero 3. Käytämme hakupalkkia (toinen menetelmä)
Avaa komentorivi napsauttamalla “Käynnistä” -painiketta, kirjoita hakukenttään uudelleen cmd (älä paina enteriä) ja napsauta sitten yhdistelmä Ctrl + Shift + Enter.
Menetelmä numero 4. Suorita suoritettava suoritettavaksi
Siirry Windows \ System32-hakemistoon, jota tarvitsemme cmd.exe-tiedosto (yleensä se näytetään explorerissa nimellä “cmd” ja musta kuvake), napsauta sitä hiiren oikealla painikkeella ja valitse “Suorita järjestelmänvalvojana.”
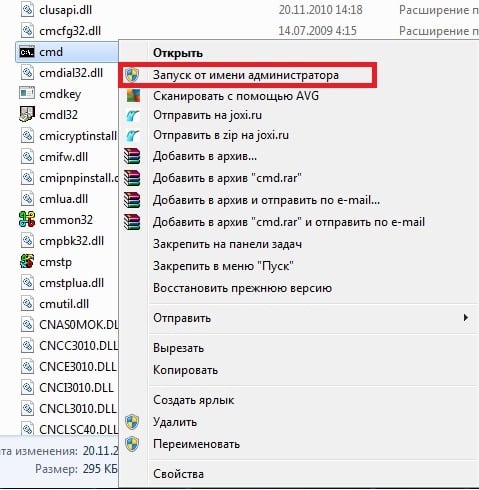
Suorita suoritettava cmd-tiedosto suoraan
Kuinka ajaa komentokehote järjestelmänvalvojana Windows 10
Jos mietit “kuinka suorittaa komentokehote ylläpitäjä Windows 10: ssä “, pidä sitten muutama vaihtoehto ratkaisuista:
Menetelmä numero 1. Käytä pikanäppäintä Win + X
Helpoin tapa Windows 10 -käyttäjille on napsauttaa tarvitsemiemme Win + X-avainten yhdistelmä (tai napsauta hiiren kakkospainikkeella hiiret “Käynnistä” -painikkeella) ja valitse ilmestyvästä valikosta “Komento merkkijono (järjestelmänvalvoja) “.
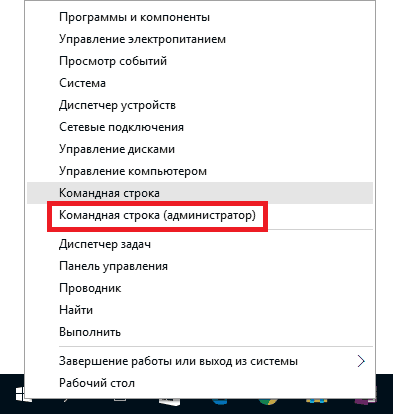
Toista komentorivi Win + X: n kautta
Menetelmä numero 2. Käytämme hakuominaisuuksia
Napsauta “Käynnistä” -painiketta ja kirjoita hakupalkkiin cmd Seurauksena on, että painamme hiiren oikeaa painiketta ja valitsemme “Suorita nimellä” Järjestelmänvalvoja. ”
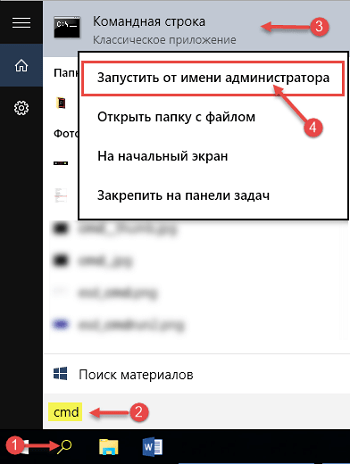
Avaa Windows 10: ssä
Menetelmä numero 3. System Explorerin käyttäminen
Menemme Resurssienhallintaan, napsauta “Tiedosto” vasemmassa yläkulmassa, napsauta nuoli oikealla puolella “Avaa komentorivi” ja valitse vaihtoehto “Avaa komentokehote järjestelmänvalvojana.”
Pari muuta tapaa suorittaa komentorivi
Voit myös lisätä muutamia yksinkertaisia vinkkejä konsolin käynnistämiseen (näppäimellä normaali tila).
Siirry työpöydälle, vie hiiri vapaata aluetta ja pidä Shift-näppäintä painettuna (älä paina). sitten Napsauta hiiren kakkospainikkeella ja valitse ilmestyvästä valikosta “Avaa komentoikkuna.”
Voit myös luoda sopivan pikakuvakkeen työpöydälle. (käyttämällä tavallista kopiointia työpöydän pikakuvakkeeseen line “ohjelmasta – Standard) ja suorita se sieltä. Mutta miten Minulle ensimmäinen konsoli riittää käynnistämään konsoli nopeasti menetelmällä.
Video komentorivin toistosta Windowsissa
Yllä olen luonut yksinkertaisia temppuja kuinka ajaa komentorivi järjestelmänvalvojana Windows 7 ja 10. Yleensä vain pari riittää käynnistämään konsolin napsautukset ja saat pääsyn edistyneisiin heti konsolin toiminnot. Käytä näitä vaihtoehtoja työskennellessäsi ohjelmisto, joka vaatii siihen enimmäisoikeudet Käynnistä – ja voit välttää paljon ohjelmistovirheitä ja muita samanlaisia ongelmia.