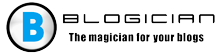Artikkelin sisältö:
- 1 Oheislaiteajuria ei löydy – ydin ja syyt ongelmat
- 2 tapaa asentaa Bluetooth-oheislaite päälle Windows 7
- 2.1 Menetelmä numero 1. Bluetooth-ohjaimen automaattinen päivitys
- 2.2 Menetelmä numero 2. Ajurit manuaalisesti päivitetään bluetoothille
- 2.3 Menetelmä numero 3. Porttivaihtoehdon (COM & LPT) käyttäminen
- 2.4 Menetelmä numero 4. Erityisohjelmien osallistuminen
- 3 Johtopäätös
- Oheislaiteajuria ei löydy – ydin ja syyt ongelmat
- Tapoja asentaa Bluetooth-oheislaite Windowsille 7
- Menetelmä numero 1. Bluetooth-ohjaimen automaattinen päivitys
- Menetelmä numero 2. Ajurit manuaalisesti päivitetään bluetoothille
- Menetelmä numero 3. Porttivaihtoehdon (COM & LPT) käyttäminen
- Menetelmä numero 4. Erityisohjelmien osallistuminen
- johtopäätös
Oheislaiteajuria ei löydy – ydin ja syyt ongelmat
Mainitulla toimintahäiriöllä on melko pitkä historia, ja havaittu monien käyttäjien toimesta. Syy sen esiintymiselle on oletusarvoinen bluetooth-ohjain tietojen yhdistämiseksi ja vaihtamiseksi laitteiden välillä. Tämä kuljettaja voi olla vaurioitunut, vanhentunut tai asennettu väärin tietokoneeseen, seurauksena siihen voi liittyä erityyppisiä vikoja toimiva.
Tämä ongelma ratkaistaan yksinkertaisesti, ja aion antaa sen erilaisia ratkaisuja ongelmaan.
Tapoja asentaa Bluetooth-oheislaite Windowsille 7
Mieti eri vaihtoehtoja ongelman ratkaisemiseksi onnistui löytämään ohjaimen Bluetooth-oheislaitteille.
Menetelmä numero 1. Bluetooth-ohjaimen automaattinen päivitys
Suorita seuraava:
- Napsauta ilmestyvässä välilehdessä Win + R kirjoita devmgmt.msc ja paina enter;
- Tarvitsemme Device Manager -ikkuna avautuu missä tahansa sinun on löydettävä “Muut laitteet” -osa;
- Napsauta sitä paljastaaksesi sen, alla näet Bluetooth-oheislaite (tai useita sellaisia laitteita), jonka vasemmalla puolella on kuvake, jossa on keltainen ympyrä ja huutomerkki merkki;
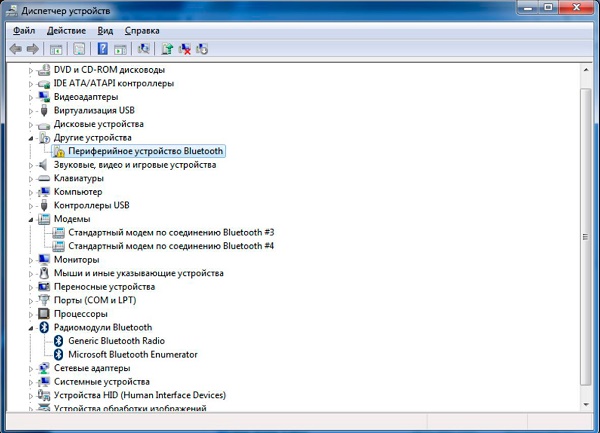
Näytä ongelmalaite kaukosäätimessä
Jos et näe havaittuja Bluetooth-laitteita kohdassa Muu laitteet “, napsauta Näkymä-kohdan yläosaa ja valitse sitten Näytä piilotetut laitteet “;
- Napsauta yhtä näistä oheislaitteista, napsauta hiiren oikealla painikkeella, valitse näkyviin tulevassa valikossa vaihtoehto “Päivitä kuljettaja “;
- Ikkuna päivitysvaihtoehdon (automaattinen ja manuaalinen). Valitse automaattinen asennus, tietokone pystyy lataa Bluetooth-oheislaiteohjain ja sitten ja asenna se järjestelmään. Jos niitä on useita oheislaitteet, jotka eivät toimi oikein, pyyhkäise toiminta kunkin kanssa.
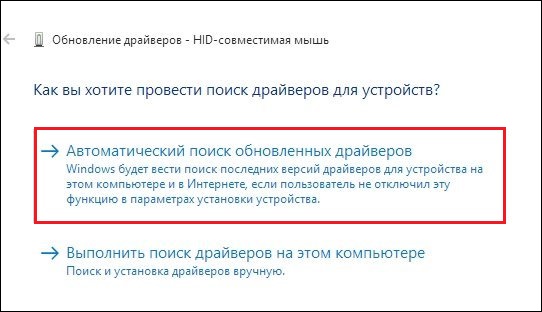
Valitse “hiljainen asennus”
Näiden toimintojen suorittamisen jälkeen kaiken pitäisi toimia.
Menetelmä numero 2. Ajurit manuaalisesti päivitetään bluetoothille
Tätä menetelmää käytettäessä meidän on asennettava tietokoneelle erityinen ohjelmistotyökalu nimeltään “Microsoft Mobiililaite “. Jos tiedät käyttöjärjestelmän vähän syvyyttä – hyvä, jos ei – napsauta Win + Tauko -painikkeita, selaa parametrin “Järjestelmätyyppi” arvoksi ja aseta bittisyvyys OS.
- Jos järjestelmäsi on 32-bittinen, lataa 32-bittinen paketti sivustolta microsoft.com;
- Jos järjestelmäsi on 64-bittinen – lataa 64-bittinen paketti sivustolta microsoft.com.
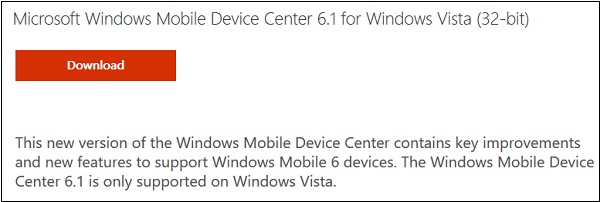
Asenna tämä ohjelmisto tietokoneellesi
Lataa ja asenna sopiva paketti järjestelmään. jälkeen tämä siirtyy oheislaitteiden ohjainten päivittämiseen bluetooth-laitteet:
- Käynnistä “Laitehallinta” uudelleen osoitetulla tavalla edellä;
- Löydämme “Muut laitteet” tarvitsemme oheislaitteet Bluetooth-laitteet;
- Osoita osoitinta tällaisen laitteen kohdalla, napsauta RMB, valitse “Päivitä ohjain”;
- Valitse avautuvassa ikkunassa tarvittava haku ja asennus ohjaimet manuaalisesti;
- Napsauta alla olevaa vaihtoehtoa valitaksesi haluamasi ohjaimen luettelosta jo asennettu;
- Napsauta seuraavassa avautuvassa ikkunassa, laiteluettelossa ”Bluetooth Radio Modules” ja napsauta sitten ”Seuraava” alla;
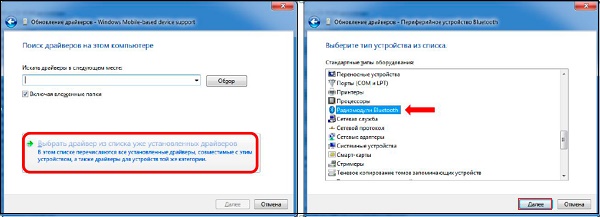
- Valitse määritetty vaihtoehto
- Ikkuna avautuu merkinnällä, missä vasemmalla on luettelo valmistajat ja oikealla ovat laitemalleja;
- Valitse vasemmalla vasemmalla “Microsoft Corporation” ja oikealla “Windows Mobiililaitteiden tuki “, napsauta sitten Seuraava;
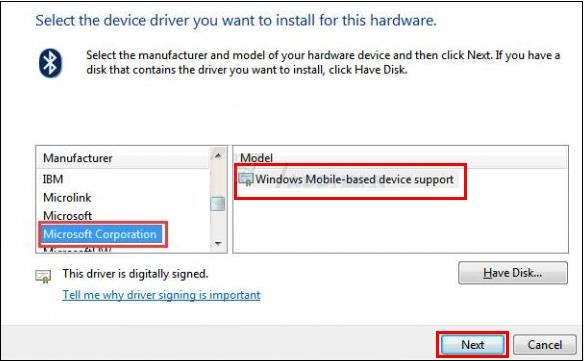
- Ohita näyttöön tuleva varoitus ja päättyy asennus.
Laitehallinnassa sen sijaan, että Asennetun laitteen “Bluetooth-radiomoduulit” tulee näkyviin. Jos sisään On useita ongelmallisia oheislaitteita, toista Tämän operaation jokaisen kanssa, kaiken pitäisi toimia.
Menetelmä numero 3. Porttivaihtoehdon (COM & LPT) käyttäminen
Tämä menetelmä on samanlainen kuin edellinen, mutta valinnan sijasta “Bluetooth-radiomoduulit” sinun on valittava portit (COM & LPT).
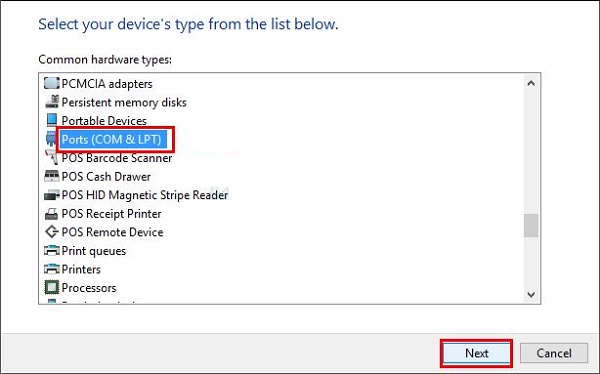
Valitse määritetty vaihtoehto
Sitten laitteen valmistajan ja mallin avoimessa taulukossa valitse vasemmalla “Microsoft” ja oikealta “Standard Serial over” Bluetooth-linkki. ”
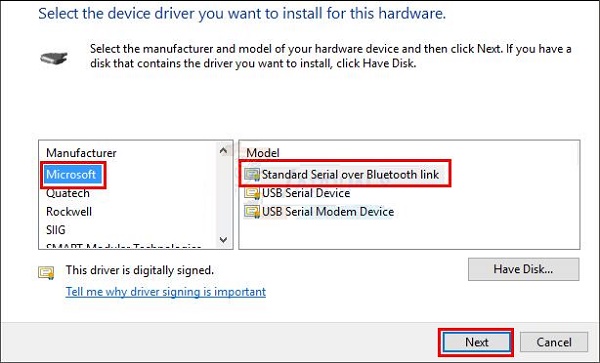
Valitse tämä vaihtoehto.
Napsauta Seuraava ja suorita asennus loppuun. Suorita tämä toimenpide kaikkien oheislaitteiden ongelmien ratkaisemiseksi. Laitehallinnassa luetellut laitteet.
Menetelmä numero 4. Erityisohjelmien osallistuminen
Toinen tehokas tapa ratkaista ongelma on käyttämällä erityisiä ohjelmia tason ohjainten asentamiseen Msgstr “DriverPack-ratkaisu”. He skannaavat järjestelmän ja sallivat sitten Lataa ilmainen Windows 7: n bluetooth-ohjain, jonka jälkeen asenna se tietokoneeseen.

Käytä ilmaista DriverPack-ratkaisutyökalua
johtopäätös
Jos sinulla on ongelmia oheislaitteen kanssa Bluetooth Windows 7: ssä, suosittelen sitten käyttöä edellä lueteltujen neljän menetelmän toiminnallisuus. Jokainen mainitut menetelmät ovat osoittautuneet tehokkaiksi ratkaisussa yllä kuvattua toimintahäiriötä, koska voit käyttää sitä turvallisesti nämä työkalut oheislaitteiden toiminnan normalisoimiseksi Bluetooth tietokoneellasi.