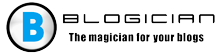Lue artikkeli ymmärtääksesi, mikä GPT-levy on. linkissä.
Artikkelin sisältö:
- 1 Asenna Windows GPT-osiolla
- 2 Tärkeät kohdat on aktivoitava tietokoneen BIOSissa
- 3 Muunna GPT-tyyli MBR: ksi
Asenna Windows GPT-osiolla
Virheviesti “Windowsia ei voitu asentaa tähän asemaan GPT “tapahtuu useimmiten käyttäjien kanssa, jotka asentavat 7 versio, vaikka ongelma on mahdollinen Windowsin versiossa 8. että jatka asennusta kiintolevylle GPT-osion avulla 2 ehtoa:
- Käyttöjärjestelmän on oltava 64-bittinen.
- Vaihda EFI-tilaan.
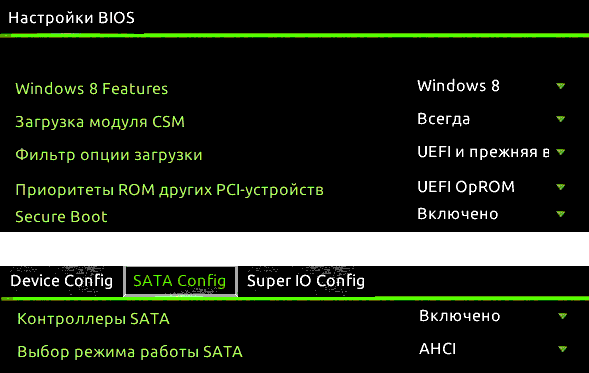
UEFI-liittymä
Ensinnäkin, sinun on siirryttävä BIOSiin tietokoneen UEFI: n avulla. Yksi kuka ainakin kerran on asentanut käyttöjärjestelmän, tietää sen tästä tietokoneen käynnistyksen yhteydessä on välttämätöntä painaa tarvittavaa näppäintä. Selvittääksesi kumman voit kurkistaa käynnistyksen yhteydessä tietokone. Se on rivillä “Paina – näppäintä päästäksesi kohtaan anna käynnistysvalikko “kuten tämä. Jos kyseessä on tällä hetkellä sinulla on asennettu OS 8 tai 8.1, voit kirjautua sisään helpompaa – Charms-painikkeen avulla. Seuraavaksi seuraamme:
- Kohdassa Muuta tietokoneasetuksia.
- Löydä sitten Päivitä ja palauta.
- Napsauta “Tietokoneiden palautus”.
- Napsauta seuraavaksi “Erityiset latausasetukset”.
- Ja “Käynnistä uudelleen nyt”.
- Käynnistä uudelleenkäynnistyksen jälkeen kohta “Diagnostics”
- “Lisäasetukset” ja “UEFI”.
Jos saat varoituksen “Ei voi asentaa Windows levyn osiossa 1 “” mene sen aineistoon poistaminen.
Tärkeät kohdat on aktivoitava tietokoneen BIOSissa
- Laita UEFI-lataus CSM: n sijasta. Löydät sen BIOS-osiosta Ominaisuudet tai asennus.
- Muuta IDE-asetukseksi AHCI “SATA-toimintatapa” -välilehdessä Asetus löytyy yleensä Oheislaitteista.
- Sammuta suojattu käynnistys – jos sinulla on Windows
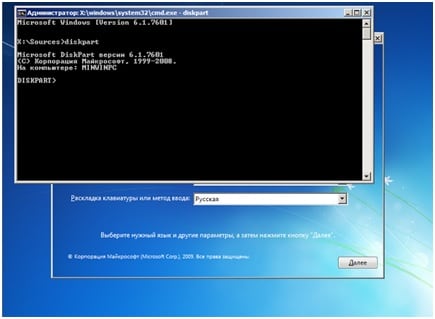
Osioiden manipulointi-ikkuna
Osiot ja valikkokohteet voivat olla muualla erilaisten takia BIOS- ja UEFI-versiot. Mutta artikkelissa annettujen nimien perusteella löydät ne se ei ole vaikeaa. Asetusten tekemisen jälkeen tietokone on valmis uuden käyttöjärjestelmän asentaminen GPT-tyyppiselle levylle.
Muunna GPT-tyyli MBR: ksi
Tämän menettelyn yhteydessä sinun tulee huolehtia tiedostot, jos on jotain tärkeää, tallenna “flash-asemaan” tai kirjoita ne levylle. Kun muunnat kiintolevyä, tarvitset sen kokonaan alustaminen poistamalla osiot ja muodostamalla uudet.
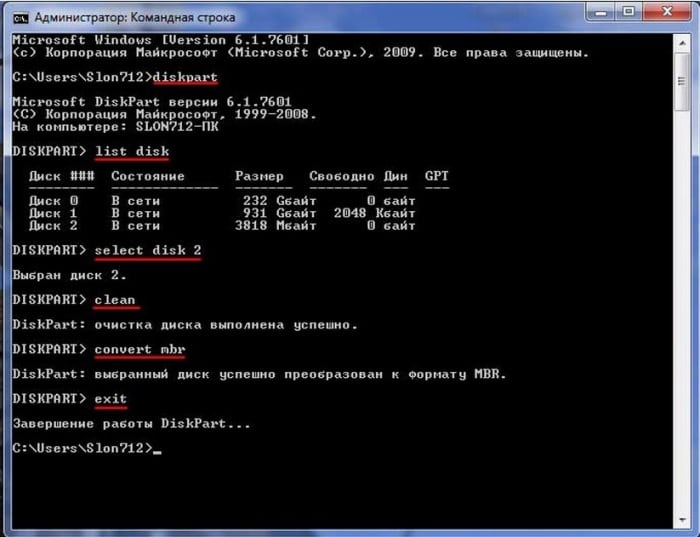
Levyosion asetusikkuna
Prosessi on yksinkertainen, ja ratkaiseminen vie vähän aikaa. “Windowsia ei voitu asentaa tähän GPT-asemaan.” Laitoimme vaihtoehdon sisään Käynnistä BIOS asemasta, miten teet sen milloin Windowsin asentaminen. Kun saat virheilmoituksen, sinun on suoritettava komentorivi:
- Painamalla Shift + F
- Kirjoita avautuvaan ikkunaan komento “Diskpart”. Tämä joukkue tuo meidät näytölle, jolla voit tuottaa erilaisia levyn käsittely.
- Kirjoita seuraavaksi avautuvaan ikkunaan “Listalevy”, joka tulee näkyviin luettelo käytettävissä olevista levyosioista.
- Me kirjoitamme “Valitse levy *” tähän – missä tähden sijasta kirjoitamme Levyosion nimi.
- Lisäkäsittelyjä vain valitulla taajuusmuuttajalla. Nyt tarvitset häntä puhdista “Puhdista” -komennolla, sen jälkeen voit tehdä osion muuntaminen.
- Kirjoita seuraavaksi komento “Muunna MBR”, jonka jälkeen järjestelmä suorittaa muunnoksen, jossa GPT-osio poistetaan, ja edelleen sen paikka loi uuden – MBR.
Nyt voit toistaa kaikki Windowsin asennuksen vaiheet uudelleen, ilman esteitä.